たったの1,000円、そして3分であなたも憧れの『デュアルディスプレイ』に!macのモニター設置、二画面動作させる方法を伝授!
- 2018.04.28
- 悩み解決
こんにちは。
この度、自宅での作業効率化を目指し、部屋の模様替えを始めました。
6畳ワンルームですが、『自宅兼作業部屋』として機能させていこうと思っております。
『具体的にどんな風に模様替えしたか』については、追って別記事で書いていきます。
【↓↓あわせて読みたい↓↓】
今回はその一環として、PCで複数のディスプレイを使用する、『デュアルディスプレイ(マルチディスプレイ)化』を試みました。
正直、今まで「手順が面倒くさそうだな」「あまりお金かけたくないな」「大してメリットないんじゃないか」なんて思っておりましたが、非常に簡単に、そして1,000円以内でマルチディスプレイを実現することができたので、この記事ではデュアルディスプレイ化を実現させるために必要なもの、手順について説明していきたいと思います。
・とりあえずデュアルディスプレイにしてみたい
・モニターの設定が面倒くさそう、お金がかかりそう
・モニターを持ってないけどテレビをモニターにできる?
という方、ぜひこの記事をお読みいただき、『憧れのでデュアルディスプレイ』が簡単にできることを知っていただきたいです。
必要なもの
①テレビ
何でも良いと思います。今お持ちのテレビがあればそれで十分です。
1つだけ確認して欲しいことは、『HDMI端子があるかどうか』です。
まあ大抵のテレビにはあるのではないでしょうか。
テレビをモニターとして使うには、これから説明する『HDMI変換ケーブル』でテレビとPCをつなぐ必要があります。
②パソコン
当然ですが、必要です。
パソコンがないのに「デュアルディスプレイにしたい!」と考える方はいないでしょう。
HDMI変換ケーブルを使ってテレビとつなぎます。
ここまではこの記事を読んでいるほとんどの方がすでに所有しているかと思います。
デュアルディスプレイにする上で実際に購入していただくのはこれだけ!
HDMI変換ケーブル
先ほど述べたように、このケーブルを使ってテレビとPCをつなぎます。
『HDMI変換ケーブル』と言っても色々あるかと思いますが、「やったことがないからとにかくデュアルディスプレイを体験したい!」という方は、どのケーブルを使っても大きな違いは感じないはず。
安くてそこそこのものを買いましょう。
私はこちらを購入し、早速macとテレビをつないでみました。
1,000円以下で購入できますが、不自由なく動作しています。
さらにAmazonで買えば、翌日には自宅に届くので、明日にでもあなたのパソコンがデュアルディスプレイ化できます。
必要なものとしては以上になります。
あなたも1,000円以内で明日からデュアルディスプレイを使ってみましょう。
色々と作業がはかどるはず。
スポンサーリンク
3分でできるデュアルディスプレイ化するための手順
次に、HDMIケーブルを購入した後にデュアルディスプレイ化するまでの手順について説明したいと思います。
先ほど紹介した、MacLab. Thunderbolt ( Mini DisplayPort ) to HDMI 変換 ケーブルを例に進めていきます。
ここではmacbook向けに記事を進めていきます。
最初に、HDMIケーブルの『HDMI端子』をテレビに、PCにもう片方の端子をつなぎます。
macでいうと、右のUSB端子の隣にある、小さい口です。
差し込むと、自動的にモニターとPCに同じホーム画面が表示されるかと思います。
この時点では、『ミラーリング』と言って、PCとモニター2つが全く同じ画面となり、2つの画面で別々の操作をすることができません。
『モニターを使うことで、PCの画面が拡大され、見やすくなった』という感じですね。
PCとモニターを別々に操作し、デュアルディスプレイ化したい場合は別途設定をする必要があります。
すぐにできるので是非やってみましょう。
左上のリンゴマークから、『システム環境設定』をクリックしてください。
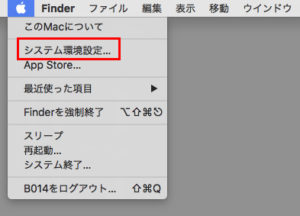
次に、『ディスプレイ』を選択します。

そして、『配置』欄をクリックすると、次の画面が表示されるかと思います。
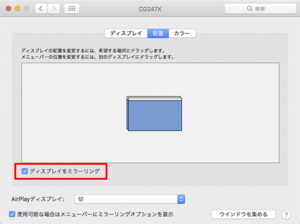
この画面の左下のあたりにある、『ディスプレイをミラーリング』という項目のチェックを外しましょう。
そして、中央に水色の四角い図形のようなものがあります。
こちら、初期状態だと2つの四角が重なっている状態です。
これをドラッグで分離しましょう。
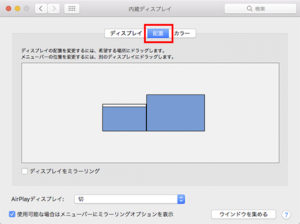
小さい四角がPC、大きい四角がモニターを表しています。
PCに対して、モニターを右にするか、左にするか、このドラッグでどこに動かすかによって選択可能です。
上下にすることもできます。
この設定を行えば、デュアルディスプレイ化は完了です。
カーソルを動かしてみましょう。
カーソルが2つの画面を行き来できるようになっているはずです。
これで『PCの画面ではExcel、モニターの画面ではWord』というような、別画面を開きながら操作ができるようになります。
しかし、デュアルディスプレイにした時、自動的に『メインディスプレイ』と『サブディスプレイ』に分けられ、『両方の画面でsafariを開く』というのはできません。
『safari』を2画面で表示できない?
上記の設定で、いざ2画面操作をやってみようとすると、『safariが片方の画面でしか開けない』といったことがあります。
safariなど同じツールをを2つの画面で使う場合、基本的には、『メインディスプレイ』からしか開くことができなくなっています。
『同じツールを2つの画面で使いたい場合』は、まずメインディスプレイで1つsafariを開きます。
こちらをメインディスプレイ側の画面として利用します。
次に、もう一度メインディスプレイのsafariのアイコンで、右クリックをします。
『新規ウィンドウ』という項目があるのでクリックをします。
すると、新しいウィンドウのsafariが表示されます。
この新しく表示されたsafariをドラッグでサブディスプレイまで移動させます。
これで同じツールを2画面で使うことが可能になります。
メインディスプレイを変える方法
「メインディスプレイをモニターの方にしたい」という方もいらっしゃるかと思います。
結論から言うと、簡単にできます。
やり方としては、最初にミラーリングを解除した画面に行くため、左上のリンゴマークから、『システム環境設定』をクリックします。
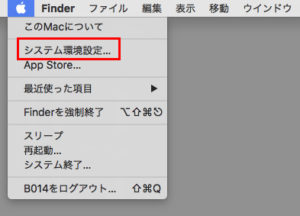
次に『ディスプレイ』を選択。

先ほどの、水色の四角が2つある画面になります。
『小さい四角がPC』だと先ほど書かせていただきました。
その上に、横長の白い四角があるかと思います。
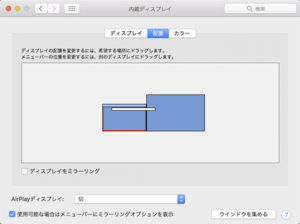
この白い四角も、独立していて、動かすことが可能です。
白い四角をマルチディスプレイ側の大きい四角の上にドラッグで移動しましょう。
これでメインディスプレイをモニターに変更することができます。
最後に:手順は簡単なのでレッツトライ!
いかがでしょうか。
「デュアルディスプレイの設定は大変そうだ」
「テレビをモニターとして使えるのだろうか」
と気になる方もいらっしゃるかと思いますが、『HDMIケーブル』さえ買えば、ほんの数分で設定が完了し、費用も1,000円以内で済ませることができます。
デュアルディスプレイにするだけで、様々な作業がはかどります。
「とりあえずデュアルディスプレイにしてみたい」
「別画面を見ながらブログやWordなどの執筆をしたい」
という方、ぜひやってみてはいかがでしょうか。
-
前の記事

超入門!たったこれだけ!決算書の読み方を銀行員が1から解説! 2018.04.16
-
次の記事

退職が切り出せないのはあなただけじゃない!ともに一歩を踏み出そう! 2018.06.12